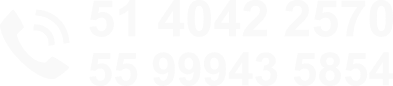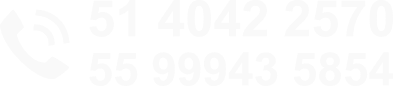Neste tutorial iremos demosntrar passo a passo como configurar sua conta de email no App do Gmail. O apliativo é o padrão para email nos aparelhos com sistema Android embora é possível baixar outros aplicativos de e-mail na PlaySore.
1 - Selecione o Aplicativo de E-mails Gmail
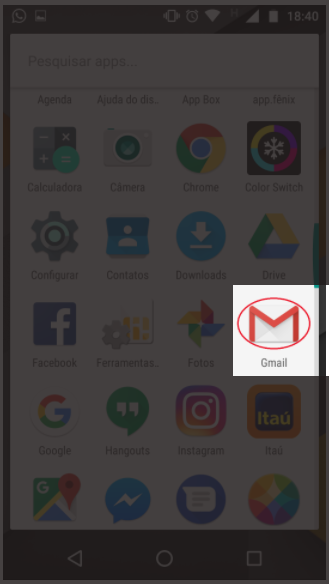
2- Ao lado do e-mail que já esta cadastrado como padrão do Android, você deve clicar na seta ao lado.
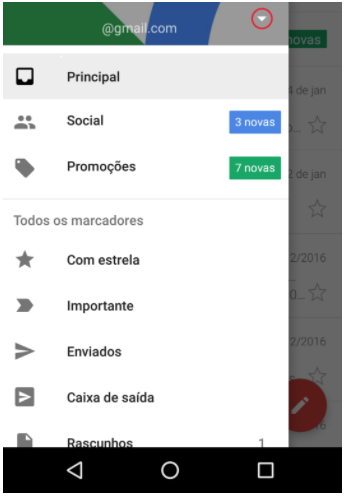
3 - Escolha a opção “ Adicionar conta “.
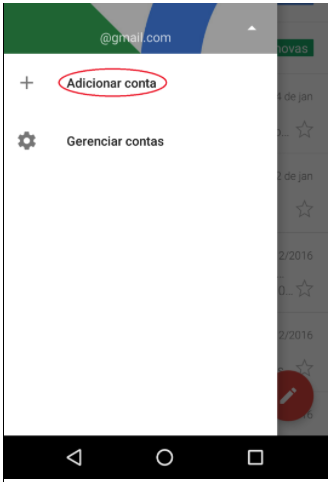
4 - Escolha a opção “Outra”. Para configurar o e-mail criado em seu cPanel.
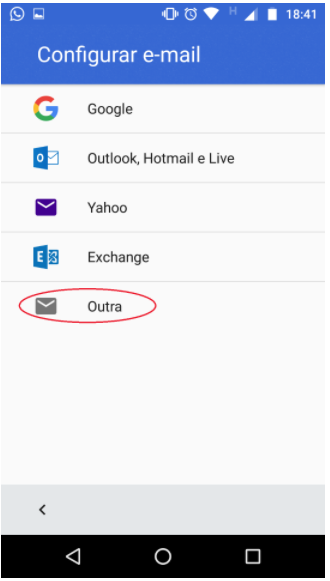
5 - Após prosseguir, poderá começar a configurar a conta de e-mail. No campo: Digite seu e-mail, insira o e-mail desejado.
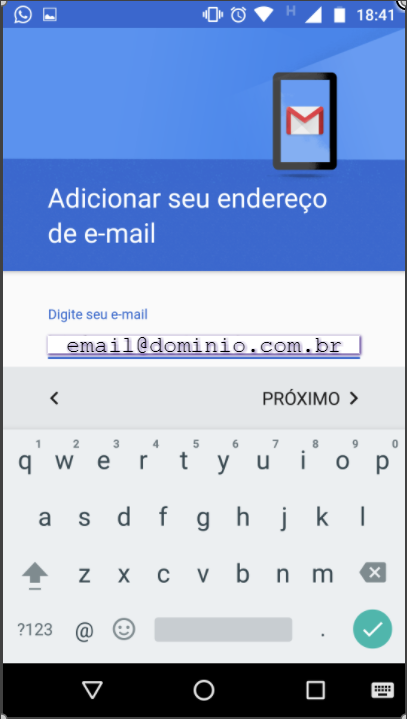
6 - Após, prosseguir, você precisa escolher qual configuração deseja utilizar ou IMAP ou POP3
OBS: IMAP sincroniza os e-mails do servidor com o e-mail do celular e Assim não ficam armazenados no dispositivo smartphone.
OBS: POP essa configuração baixa os e-mails do servidor para o celular. (Tome cuidado na configuração POP, pois se a opção “Salvar copia no servidor” não estiver marcada, os e-mails poderão sumir do servidor (Webmail), ao serem baixadas para o celular) e assim não serão baixados no Outlook em seu PC. Marque sempre a opção Salvar cópias no servidor quando estiver configurando seu aplicativo de Cel. Já no computador de mesa na configuração do Oultlook, recomendamos desmarcar esta opção, pois assim após baixar os emails no outllook eles são excluidos do servidor remoto liberando espaço da caixa virtual para continuar recebendo novos emails sem esgotar o espaço.
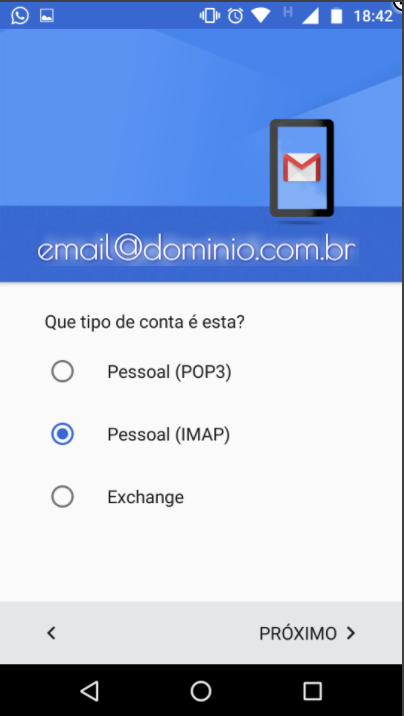
7 - Após selecionar a configuração, você precisa inserir a senha da conta do email desejado.
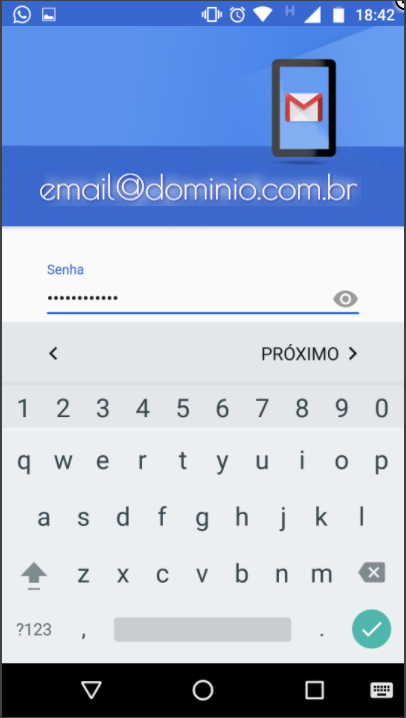
8 - Após inserir a senha, será feita uma rápida verificação do servidor.
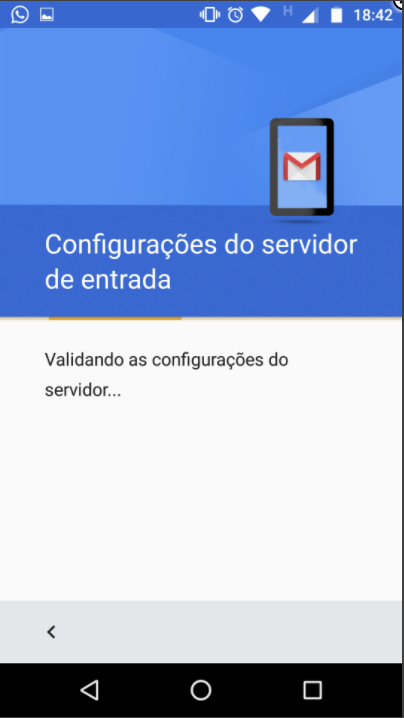
10 - É exibido um aviso de Certificado inválido
Clique em " Avançado"
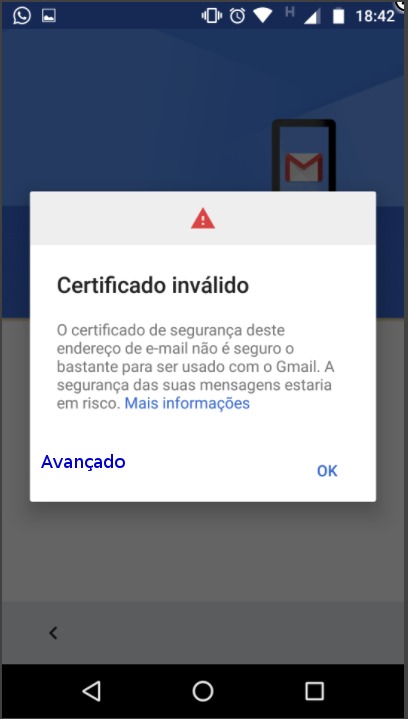
11 - Role até o fim da página que irá abrir
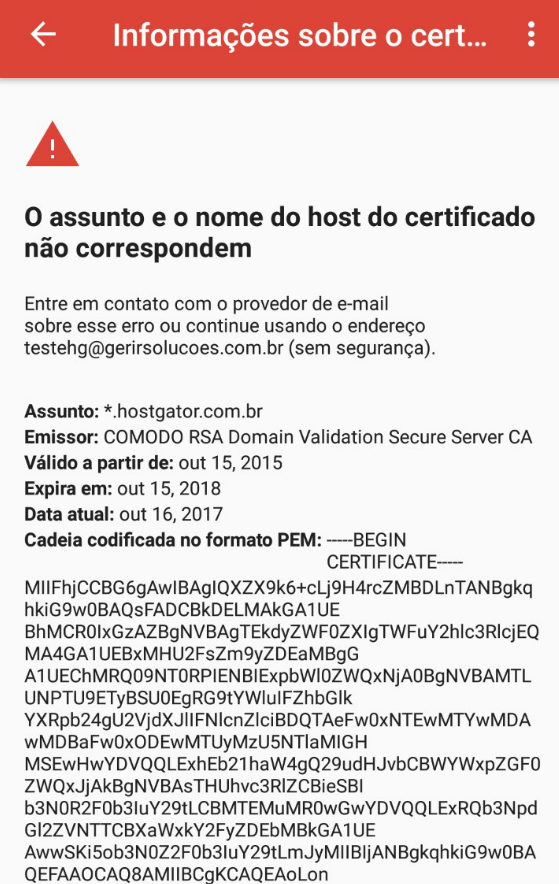
12- Ao chegar no fim, clique em "Continuar mesmo assim"
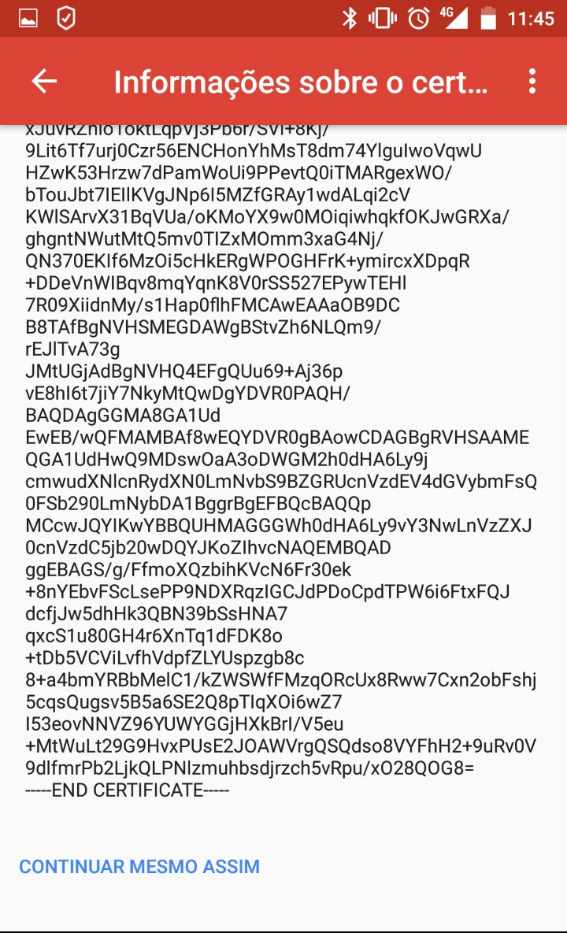
13 - Insira o servidor de entrada, se você inserir mail.domínio.com.br, ele vai solicitar uma porta sem SSL 143 é a porta IMAP sem SSL.
Porém se inserir o nome do servidor como foi o nosso caso, o servidor já conhece que tem SSL e já continua automaticamente.
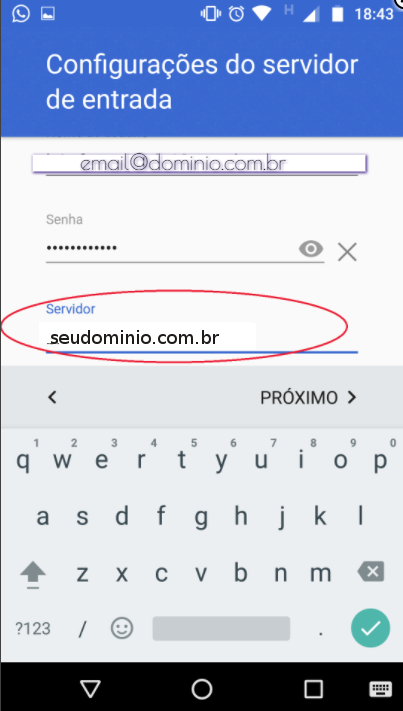
14 - Após prosseguir, o Android já vai configurar o servidor de saída automaticamente.
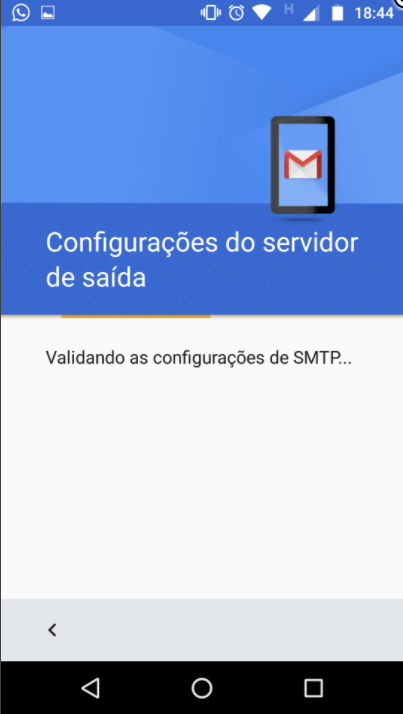
15 - Agora as próximas configurações são pessoais, a não ser pela Frequência de sincronização que precisa estar no mínimo como "A cada 15 minutos"
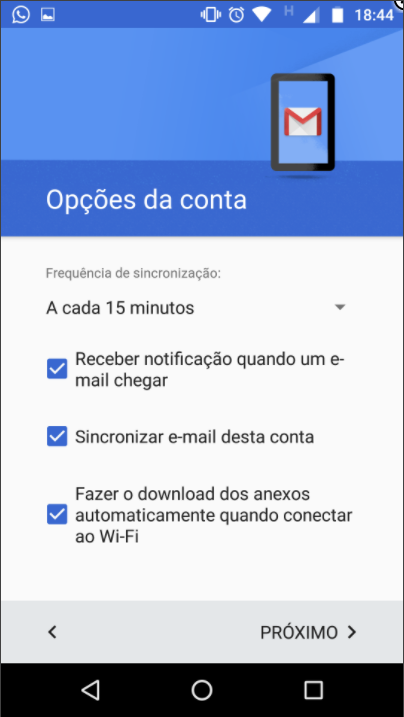
16 - Nessa etapa a conta já esta configurada, agora basta logar e utilizar os emails.
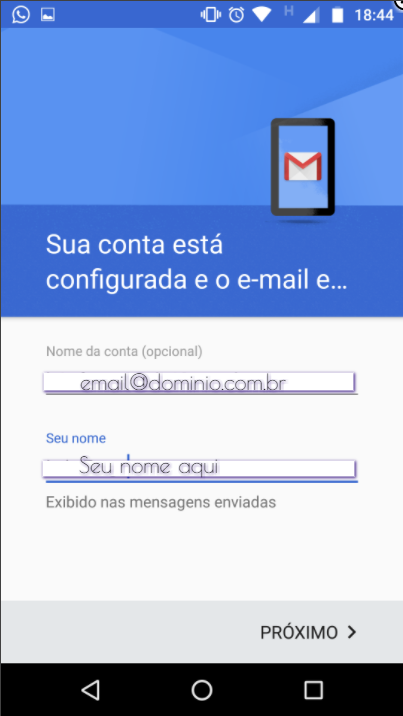
17 - Agora, o sistema irá direcionar para a tela dos e-mails e a nova conta vai estar criada lá, basta acessar o e-mail e utilizar.
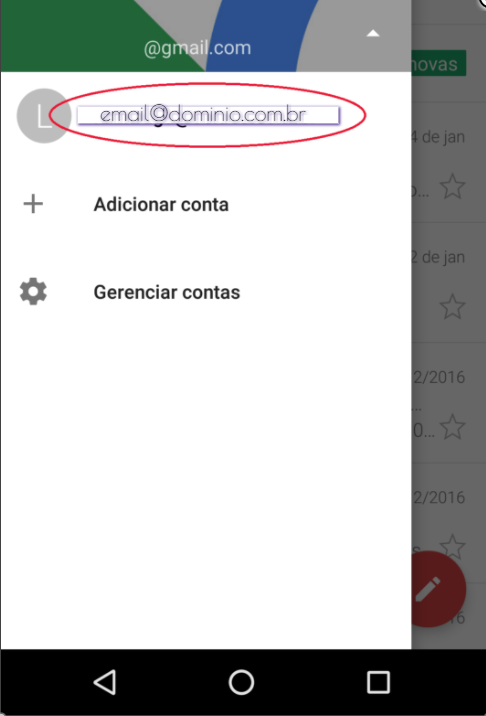
18 - Tudo Pronto! Agora já pode Receber e enviar emails no seu smartphone.