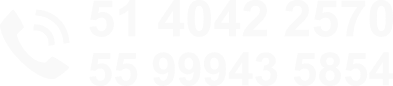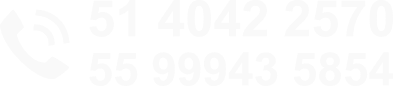O Outlook é um Software Aplicativo para gerenciamento de contas de Email. Abaixo iremos demosntrar o passo a passo para configurar sua conta de Email no Outlook de forma que ele baixe as mensagens da caixa virtual e armazene no seu PC/Notebook liberando espaço continuamente para receber novos emails.
- Abra o Outlook 2010
Se for a primeira vez que abre o Outlook desde a sua instalação, irá surgir de imediato uma janela a perguntar se pretende configurar uma conta de correio eletrônico. Diga que sim e clique em avançar.
Se não for a primeira vez que abre o Outlook desde a sua instalação, não irá surgir nenhuma janela para configurar.
- Para configurar uma nova conta de email clique em Arquivo e em "Informações" selecione +Adicionar Conta como na imagem seguinte:
- Caso A conta já exista e queira apenas editar as configurações clique em "Configurações da Conta"
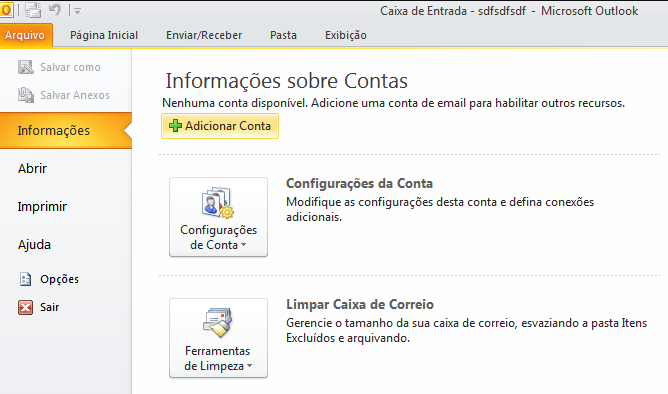
4. Selecione a opção Definir manualmente as configurações do servidor ou tipos de servidores adicionais e clique em Avançar
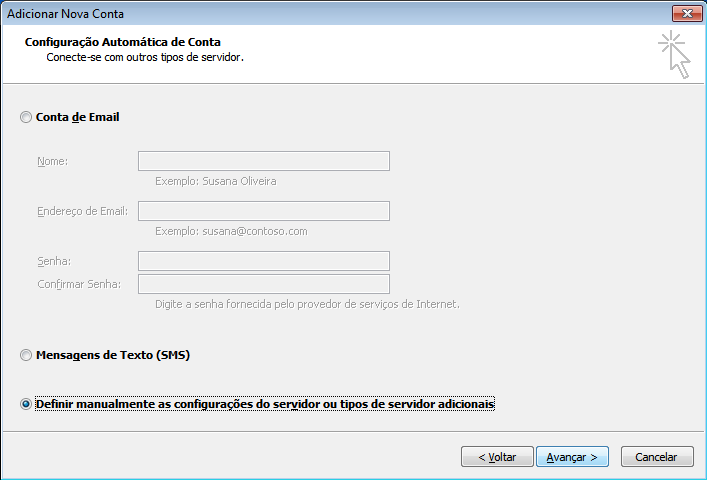
5. Selecione a opção Email da Internet e clique em Avançar
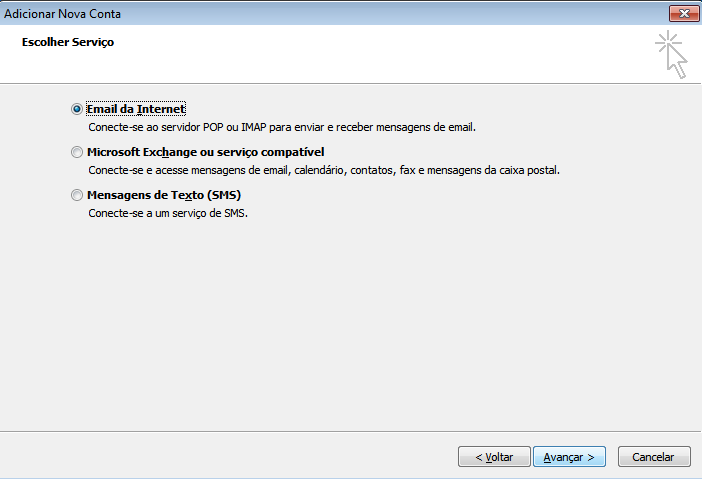
6. Na próxima tela, você será solicitado a fornecer as informações essenciais para a conta de e-mail, tais como:
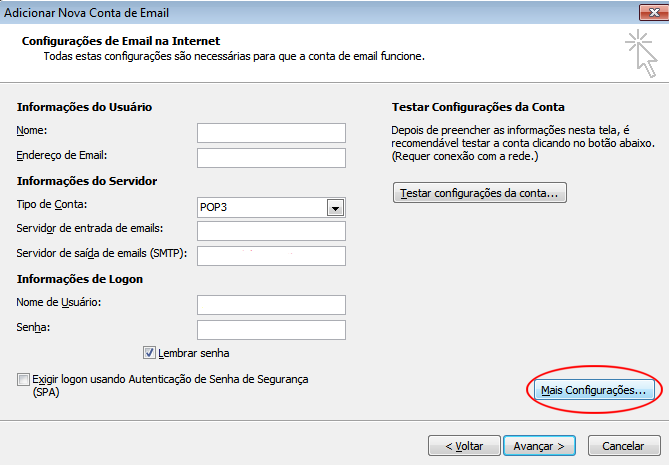
7. Informações do Usuário:
Nome: (Insira seu nome da forma que desejar)
Endereço de Email: (Informe o endereço de email da sua conta. Ex: Este endereço de email está sendo protegido de spambots. Você precisa do JavaScript ativado para vê-lo.)
Informações do Servidor: Tipo de Conta: Selecione POP3
Servidor de entrada de emails (POP3): mail.seudominio.com.br
Servidor de saída de emails (SMTP): mail.seudominio.com.br
8. Informações de Logon:
Nome de Usuário: (Insira novamente seu email completo, sempre que for fazer o login no Outlook deve informar o e-mail completo.)
Senha: (informe a senha da sua conta de email)
Clique em Mais Configurações… Selecione a aba Servidor de Saída, marque a opção “Meu Servidor de saída (SMTP) requer autenticação”, e deixe as opções marcadas como na figura abaixo:
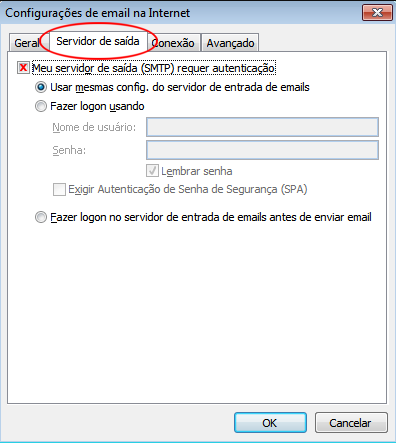
Clique na aba Avançado
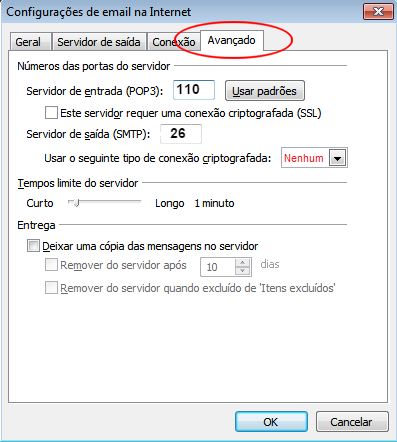
Altere a porta do servidor POP3 e SMTP. As portas de acesso devem ser preenchidas conforme imagem. Servidor de entrada (POP3): 110 Servidor de saída (SMTP): 26
Em Entrega: "Deixar uma cópia de mensagens no servidor" deixe desmarcado ou marque também "remover do servidor após" 1 ou 2 dias. Pois se deixar cópia de email por muito tempo na caixa virtual a mesma vai encher e ocorrerá problemas no recebimento.
Clique em OK para voltar para a voltar a tela anterior. Após ter preenchido todas os campos anteriores, você pode clicar no botão “Testar configurações da conta…”, para certificar que todos os campos preenchidos foram válidos.
Caminho da pasta raiz: Na janela "Configurações de e-mail na internet" clique na aba "Avançado" e no campo do "Caminho da pasta raiz" escreva INBOX Pronto!! Realizado todos os passos desse tutorial sua conta de email está devidamente configurada!